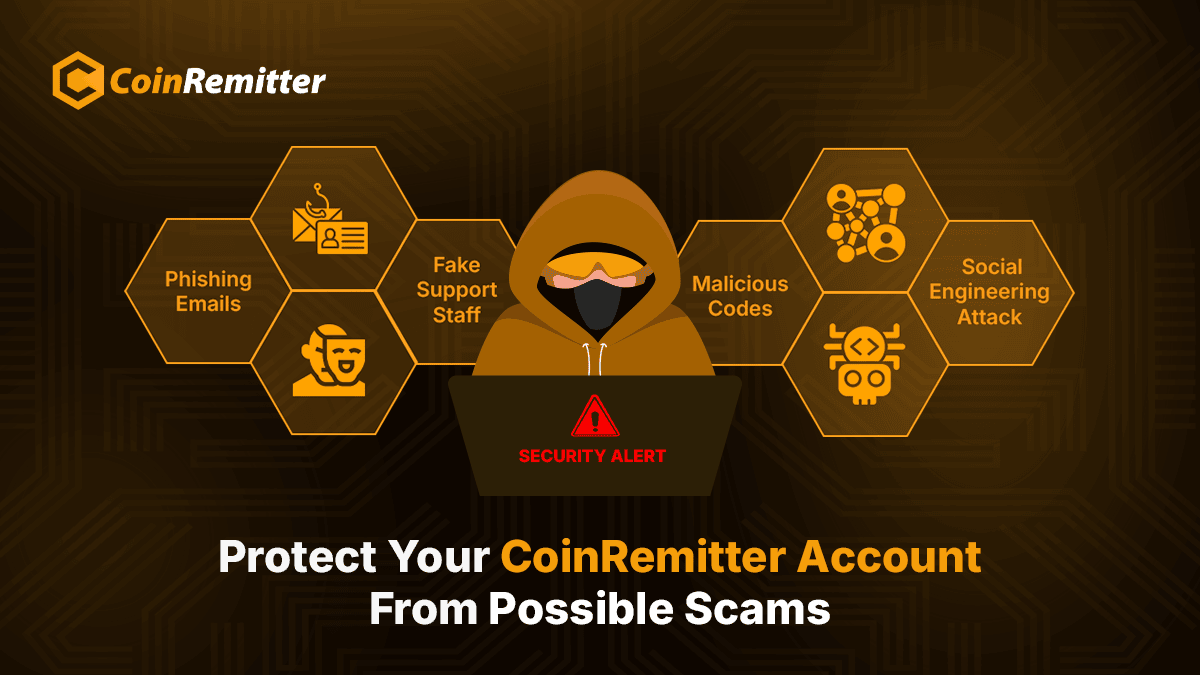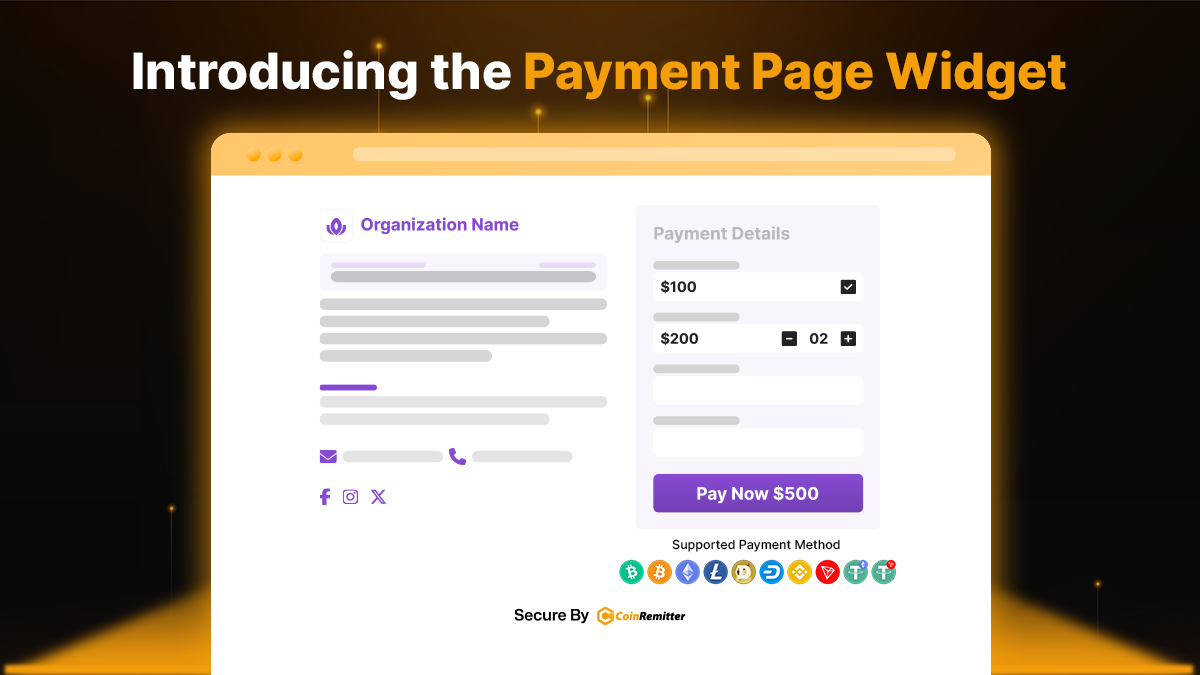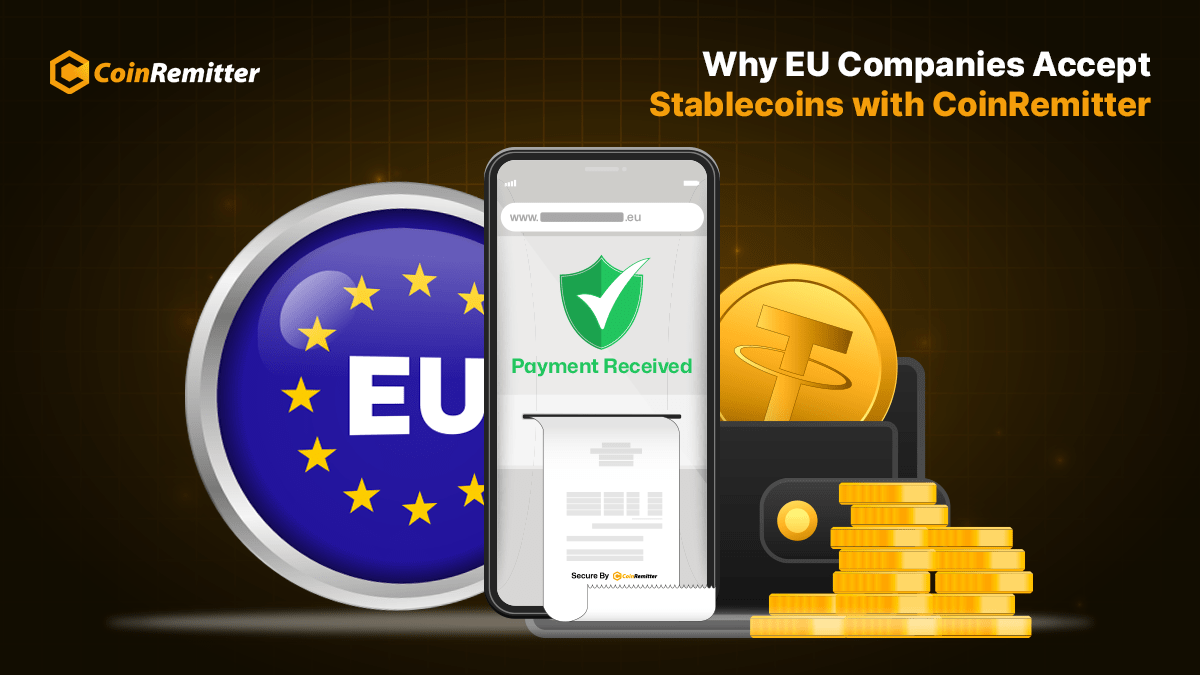How to create a wallet on Coinremitter?

1) To create a wallet on Coinremitter this is the step-by-step process.
2) First, click on login and fill in your email and password when the login box will appear.
3) After the login process dashboard will pop up on your screen. On the left sidebar, you will see the wallet option. You must click on the wallet.
4) Click on the New button. Then, a new wallet creates a page that will pop up on your screen.
5) When you click on the wallet, a page will appear which will look like this.

6) You will see such Information to fill up in order to create a wallet. Select a coin first and you want to create a wallet of It. (ex. If you want to create a Bitcoin wallet then click on bitcoin. The same process applied to other coins too.)
7) Coinremitter allows its users to make a wallet from these coins Bitcoin, Litecoin, Bitcoin Cash, Ethereum, Ripple, Doge, USDT, Dash, etc.
8) Fill in Information like Wallet name, and Wallet Password, and select an appropriate option of Select withdrawal type. If you select the Automatic option then your coins will be automatically withdrawn to the external wallet address. It will be good If you select a manual option then the rest Is up to you.
(Note: Fill up the withdrawal limit if you want to. Because If you set the limit then you can only withdraw those coins until you reach your everyday limit or in other words, if you reach the daily limit before 24 hours then, you will not be able to withdraw coins. So, select an appropriate option. If you leave that box empty then, there is no limit to the number of coins you can withdraw.)
9) then, you will see the Webhook URL. it is your website URL where the coinremitter will post data if any incoming transaction is recorded in your wallet.
10) After that fill the Webhook Confirmation box if you set a webhook URL. It’s basically you have to set 2 numbers value in that box like ‘3’. It’s mandatory because If you fill that box then coinremitter will send webhook data on 2nd confirmation if you set up this value.
11) You will see a whitelist IP / Domain. You can also leave this box.
12) You can set a select wallet logo and choose any of your wallet logos because this logo will appear in the invoice.
13) Make sure you double-check all of your details before clicking on Create a new wallet. If any Information went wrong you will fail at creating your wallet. After checking all your Information clicks on Create a new wallet.
14) Congratulations! You have successfully created your wallet on Coinremitter.
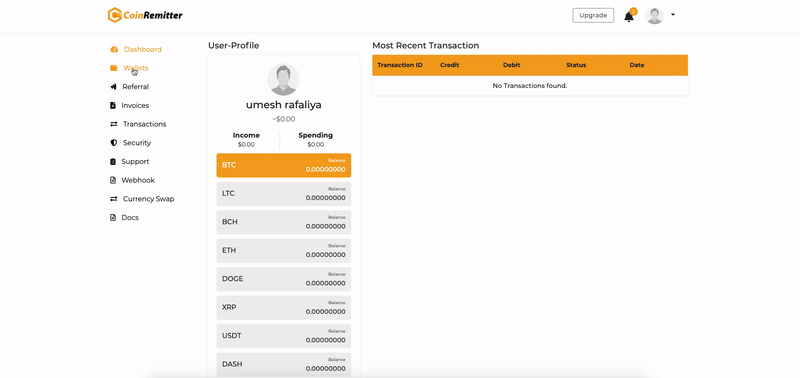
Over 38,000 merchants are using CoinRemitter
Join them now